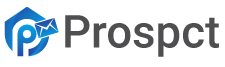Overview #
The Prospct prospecting feature enables users to efficiently build and manage detailed prospect lists. By leveraging Prospct extensive database and advanced filters, users can find and save targeted leads based on criteria such as industry, job title, technology, specialties, location and seniority. This feature integrates seamlessly with CRM systems and supports direct export to CSV files.
Prospct Prospecting allows you to:
-
Reveal contact details for up to 1,000 contacts at once.
-
Pull up direct dials for millions of decision-makers.
-
Target and prioritize key accounts.
-
Perform Bulk option to save time.
-
Enrich the data of up to 1,000 contacts or companies in one go.
💡Note: Contact details include an indication to distinguish between Emails, Mobile, and Direct phones. Simply search for the relevant icon near the contact name.
Watch this video to get a walkthrough on the prospecting platform:
How to prospect? #
To start, sign in to your Prospct Dashboard.
Click on the Prospect Search tab in the upper-left corner of your screen.
Decide whether you’d like to search for contacts or companies using the navigation bar.
Navigating the filter panel #
Prospecting’s filter panel allows you to filter contacts and companies, all under one roof, for an intuitive prospecting experience.
Use filters to refine your search process and generate lists of your ideal customers. Get results by applying at least one filter. The more filters you use, the narrower the results will
You can also follow this interactive walkthrough to learn more!
Contact and Company view option #
Contact and company table views are available in Prospecting, allowing a faster and more efficient prospecting experience. Simply choose at the top if you would like to search for contacts or companies.
Favorite companies tab #
-
See all of your favorite companies in one place.
-
Add a favorite company from the Prospecting Company Tab or directly from the company page.
-
When a company is added, it will appear in the Favorites tabs.
💡Note: Admins are the only ones who can remove favorite companies from company pages and the Favorites Tab.
Bulk search for companies and job titles #
Upload a CSV file with a list of company names or URLs that you would like information on. This functionality allows you to search for multiple companies or job titles simultaneously, rather than performing individual searches for each one.
💡 Note: With our free/self-service plans you can search up to 100 companies at a time. Scale users can search up to 1000 companies at a time.
This feature also allows you to exclude multiple companies or job titles using the same method.
Saved and recent searches #
Return to your previous searches quickly.
Click here to learn more.
Generate, save, and export lists #
Convert all of your searches into accurate, clean contact lists that you can easily manage and export to a CSV file or directly to your CRM.
Generate – Select contacts across pages #
-
Navigate through pages and select/exclude contacts either manually or in bulk.
-
Select an unlimited number of contacts from different pages.
-
A combination of bulk selection and manual selection is not possible. Manual selection cancels previous bulk selections and vice versa.
Save #
Easily access your saved searches at any time and pick up right where you left off. Recent searches can be seen per user.
-
Use filters to find your next prospect.
-
Click “Show details” to reveal their professional contact information.
-
Click “Save to”.
-
The popup that appears will allow you to save contacts in a platform or to a specific Prospct list.
-
Click “Create new list”.
💡 Note:
-
Free users can bulk show up to 25 contacts.
-
Professional users can bulk show up to 50 contacts.
-
Premium users can bulk show up to 150 contacts.
-
Scale users can bulk show up to 1000 contacts.
When exporting less than 150 contacts, first press on “show details” and then, the export icon. A CSV will be downloaded to your computer.
The process of exporting more than 150 contacts indeed requires first showing details, and then after pressing the export button, you will see this notification, and the CSV will be sent to your email.
A list including those contacts will be created automatically and will be named on the date & time the export took place. You’ll be able to find it under the ‘Lists’ tab.
Export #
Any list you create can be exported to a CSV file or uploaded directly to your CRM.
When exporting more than 149 contacts in a list, you will get it to your email and won’t be able to download it directly to your browser.
💡Note: The link to export CSV link expires after 24 hours. You can always re-export to get another link directly to your email.
To learn more about list exporting, click here.
Export company data to CSVs #
-
Export up to 25 companies per page.
-
Work directly off of your list or upload it to your CRM.
-
No credits are used to export companies.
To learn more about company export, click here.
Email verification and confidence indication #
Understanding the deliverability potential of your emails is crucial in today’s ever-changing world. We have added a new feature that shows you the estimated confidence for email delivery. Click here to learn more.
Filter by phone type #
In addition to the newly introduced phone type indicators (mobile/direct), you can now filter contact details based on phone type: Mobile, Direct, Phone, and Work email.
-
Mobile – Cell phone number
-
Direct – Direct landline
-
Phone – Everything that isn’t tagged as mobile or direct
-
Work Email – Contact work email.
The Contact details filter also allows filtering by and/or between the selected values.
Can’t find a contact or company or is your search over? #
You now have the option to search for similar companies/contacts when “no results” are displayed. Simply press on one of the options presented.
Our recommendations are based on:
-
Similar contacts – based on Location, Department, and Seniority.
-
Similar companies – based on HQ location, Industry, and Employee headcount.
Filter past shown contacts #
Exclude previously-shown contacts from Prospecting search results.
This helps you focus on fresh, unengaged prospects, making your outreach efforts more efficient and effective. The filter will be to all shown contacts of the account.
This filter will be available when the search results contain fewer than 10,000
contacts and more than 25 results. If the search results exceed 10,000 contacts or have less than 25 results, the feature will be disabled but visible in a grayed-out state with a tooltip explaining its availability.
To activate this filter, head to the right side of the actions row, and toggle on the “Exclude shown contacts” filter.
When activated, all previously-shown contacts will be removed from your search results, and the total number of results will adjust accordingly.
On every moment, you can toggle off this feature and have a full visibility of your search.
Enjoy your prospecting! #
💡 Note: You have reached you search limit/quota? The search limit is something we use internally for security purposes in order to enforce fair use of the Prospct services and prevent abuse of the system and data.
Contact the support team via live chat from the Prospct website, your Prospct Dashboard, or via email- [email protected] to resolve this in no time 🚀